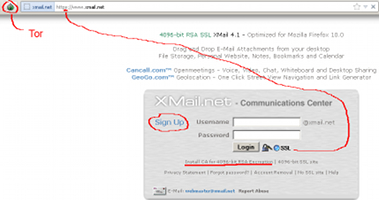
Введение
Создание учетной записи
Получение и отправка писем
Групповая почтовая рассылка
Файловое хранилище
Создание простейшего сайта
Особенности при работе с xmail.net из Tor Browser
Контактная страничка
Сервис xmail.net - интернет-реализация многоцелевого сервера XMail с открытым кодом. В составе xmail.net реализованы функции почтового сервиса с web-интерфейсом, файлового хранилища и интернет-хостинга. Обеспечивается криптозащита доступа посредством 4096-битного RSA-ключа. Практика показала совместимость xmail.net с анонимным браузером Tor Browser (с некторыми ньюансами) и возможность обмена криптозащищенной инофрмацией. Бесплатная версия сервиса предоставляет 1GB места для хранения писем, 1GB места под файловое хранилище и сайт, максимальный размер одного письма до 20 MB. Интерфейс позволяет структурировать файлы и письма в системе каталогов с возможностью перетаскивания мышью, zip-архивацией и zip-разархивацией. К недостаткам относится местами глючноватый интерфейс и отсутствие защищенного канала https к публичной части файлового хранилища.
Ниже приводится инструкция в скриншотах (новые версии xmail могут иметь слегка отличный интерфейс). Для универсальности все действия выполняются в анонимизирующем Tor Browser (см. ньюансы) в режиме анонимности, разумеется, все будет работать и в простых браузерах.
1. Заходим на страницу регистрации по криптозащищенному каналу: https://www.xmail.net. Если браузер не знает сертификата xmail.net для криптозащищенного входа по протоколу https, то он выдаст предупреждение. В этом случае (см. для Tor Browser) можно либо загрузить этот сертификат через браузер, либо скачать его с Aaex corp., для чего надо кликнуть по ссылке "Install CA ...", в появившемся окне кликнуть по ссылке "Click here", в следующем выбрать политику доверия и нажать кнопку "OK". Для создания учетки (она же и e-mail) необходимо кликнуть по ссылке "Sign Up" и перейти к мастеру создания учетной записи xmail.
2. Форма создания учетной записи. Необходимо заполнить помеченные поля. В поле имени пользователя - "Username" можно использовать цифры, латинские буквы, точку, черточку и подчеркивание. Пароль "Password" должен быть от 8 до 20 символов, для его создания допускается перечисленный выше набор символов. Необходимо задать вопрос-ответ для восстановления пароля, ответ "Your Secret Answer" рекомендуется задать не менее сложным, чем пароль - до 20 любых символов и запомнить на случай утери пароля. Полный e-mail будет иметь вид "username@xmail.net". В конце формы необходимо пройти тест Тьюринга - распознать картинку. Затем нажать кнопку "Submit Registration".
4. Окно уведомления о создании учтетки xmail.net с указанием полного e-mail и ссылкой на корневую страницу сайта. Тут же грозное предупреждение о том, что запрещается массовое распространение материалов, особенно медиа, при помощи личного хранилища файлов (видимо боятся высокой нагрузки на сервер). Нажав кнопку "Proceed to XMail" можно попасть в созданный ящик.
5. Выход из ящика или разрыв сессии осуществляется кликом по ссылке "Logout" в правом верхнем углу.
6. Для входа на ящик надо зайти на страницу https://www.xmail.net и ввести выбранные имя пользователя и пароль. После нажать кнопку "Login". Если вход уже был выполнен и сессия не разорвана, то зайти в ящик можно по адресу https://www.xmail.net/app.
7. Настройки ящика. Для перехода к настройкам необходимо на строчке верхнего меню кликнуть по иконке "Preferences". В результате, строчкой ниже появится вкладка "Preferences" также содержащая подвкладки строкой еще ниже. На этих подвкладках можно делать различные настройки. Например, на подвкладке "Password" можно поменять пароль для входа на ящик.
1. Просмотр почты. Для перехода к каталогам писем необходимо на строчке верхнего меню кликнуть по иконке "Folders". Для просмотра входящих писем в появившейся слева панели каталогов почты надо выбрать "Inbox". На открывшейся по центру панели входящих писем можно отметить галочкой нужное письмо и нажать кнопку "Preview Message" для его просмотра. В результате внизу отобразится содержимое письма. Замечание: в режиме просмотра иногда окно письма наползает на кнопки выше, для устранения глюка необходимо открыть требуемый каталог почты в другом окне или вкладке браузера: ПКМ по каталогу слева -> открыть в другой вкладке.
2. Извлечение файла из письма. В режиме просмотра письма, ссылки на все прикрепленные к нему файлы находятся в разделе "Parts". Кликом по такой ссылке в браузере запускается стандартный загрузчик файлов с предупреждением, после подтверждения загрузки начинается передача файла.
3. Создание и отправка письма. Для создания письма надо кликнуть по иконке "New Message" на строчке верхнего меню. В появившемся редакторе письма заполнить строки "To" - e-mail получателя, "Subject" - заголовок, в теле письма можно ввести текст и прицепить файл кнопкой "Attach File" с последующим выбором файла в файловой системе. Для отправки следует нажать кнопку "Send Message", подтвердить отправление на всплывающем окошке кнопкой "Yes" и получить извещение об успехе.
4. Отправленные письма можно найти в почтовом каталоге "Sent".
5. Письма и каталоги в разделе почта можно перетаскивать мышью удерживая ЛКМ. В каталогах можно хранить писем на 1 GB. Размер письма не должен превышать 20 MB.
Адресная книга вызывается кликом по иконке "Contacts" строчки верхнего меню.
Список контактов можно редактировать: справа от каждой записи есть кнопка удалить и редактировать. Имеющиеся стандартные контакты рекомендуется грохнуть, чтобы не отправить на них что-нибудь по ошибке.
Слева находится панель управления контактами. На этой панели показано дерево каталогов, в которых и располагаются все контакты. Нажатие ПКМ по каталогу вызывает окошко со списком опций (правда наполовину перекрытое, но очистить его можно клавишей Tab или Esc). Для уничтожения каталога можно выбрать опцию удаления "Delete".
Для добавления группы контактов (почтовой рассылки), в дереве необходимо создать новый каталог при помощи опции "New Folder" выбранного родительского каталога.
Далее в появившемся окне необходимо вбить имя нового каталога и нажать кнопку "Add Folder".
Затем надо выбрать созданный каталог в дереве и занести туда требуемые для рассылки почтовые контакты. Делается это при помощи кнопки "New Contact". В открывшемся окне добавления контакта следует занести email, дополнительно для удобства можно ввести еще имя и прочее. В конце надо нажать кнопку "Save".
Вновь созданный контакт отобразится в списке контактов каталога.
После добавления всех требуемых контактов, в этом же каталоге можно создавать почтовую рассылку. Делается она кнопкой "New Mailing List". В открывшемся окне добавления рассылки необходимо вбить имя рассылки, установить метку быстрого доступа "Quick List" и перейти на вкладку "Contact List".
На вкладке "Contact List" отображается список всех контактов каталога и галочками надо пометить те из них, которые войдут в рассылку. После чего можно нажимать кнопку "Save".
В списке контактов каталога появится созданная рассылка, ЛКМ по ней раскрывает список находящихся внутри контактов.
Для рассылки письма теперь достаточно выбрать в селекторе "Quick List" поля адресата "To" имя нужной рассылки.
После того, как в поле адресата отобразится название рассылки, можно нажать кнопку "Send Message".
Проверить отправку письма можно в почтовом каталоге "Sent".
Можно также редактировать созданные рассылки. Порядок тот же: добавление/удаление/правка одиночных контактов каталога, затем правка рассылки.
1. Для вызова файлового хранилища надо кликнуть по правой части иконки "Applications" строчки верхнего меню, выбрать в выпавшем списке пункт "File Storage". В результате справа появится панель файлового хранилища. В верхней части этой панели находится дерево каталогов файлового хранилища, в нижней - таблица файлов и подкаталогов выделенного в дереве каталога. Дерево изначально состоит из корневого каталога "Root" и его подкаталога "public_webfiles". Все внутри "public_webfiles" является доступным из сети, содержимое остальных каталогов, не входящих в "public_webfiles", недоступно извне. Перемещаться по дереву можно при помощи ЛКМ, раскрывая узлы-каталоги, помеченные "+". Также можно перетаскивать файлы и каталоги по дереву, зажав ЛКМ.
2. Операции над каталогами в дереве. Контекстное меню каталога вызывается нажатием по его узлу в дереве ПКМ: появляется окошко со списком опций, правда наполовину перекрытое, но очистить его можно клавишей Tab или Esc. В контекстном меню можно: обновлять отображение (Refresh), раскрывать (Expand), свертывать (Collapse), копировать (Copy), вставлять (Pastle), создавать подкаталог (New Folder), переименовывать (Rename), удалять (Delete), загружать файл (Upload File).
3. Операции в таблице подкаталогов и файлов. Контекстное меню каталога или файла в таблице вызывается нажатием ПКМ по его ссылке: появляется окошко со списком опций, правда наполовину перекрытое, но очистить его можно клавишей Tab или Esc. В контекстном меню можно: открывать (Open), редактировать (Edit), создавать новый файл (New File), загружать (Download), zip-разархивировать (UnZip), добавлять к zip-архиву (Add to Zip), копировать (Copy), вставлять (Pastle), переименовывать (Rename), уничтожать (Delete).
4. Создание нового каталога. Надо выбрать в дереве один из существующих каталогов в качестве родительского, который будет содержать создаваемый. Затем пометить этот родительский каталог нажатием ЛКМ и выбрать опцию "New Folder" в его контекстном меню, либо кликнуть по иконке "New Folder" вверху панели. В появившемся окошке забить имя нового каталога. И нажать кнопку "Add Folder".
5. Загрузка файла с компьютера. Для загрузки надо сначала выбрать в дереве xmail один из существующих каталогов . Нажать по нему ПКМ, выбрать опцию "Upload File" в его контекстном меню, либо пометить его ЛКМ и кликнуть по иконке "Upload File" вверху панели. В появившемся окне выбрать нужный файл в файловой системе компьютера и нажать кнопку "Открыть".
Статус операции будет отображен в окошке загрузки, после окончания которой надо будет нажать кнопку "OK"
Загруженный файл отобразится в таблице подкаталогов и файлов.
6. Загрузка множества файлов и каталогов с компьютера. Сервис xmail обладает встроенным zip-архиватором, что позволяет закачивать множество файлов (с возможностью структурирования по каталогам) в виде единого файла zip-архива с последующей его распаковкой уже в каталоге xmail. Для подобной массовой закачки сначала необходимо на компьютере запаковать в файл zip-архива требуемые файлы и каталоги (для этого можно использовать DoubleCommander (см. подробно)). Затем загрузить этот файл zip-архива в нужный каталог файлохранилища xmail. После необходимо выбрать в дереве xmail каталог загрузки и в таблице файлов нажать ПКМ по файлу zip-архива, выбрать в контекстном меню пункт UnZip.
В результате содержимое архива будет распаковано в каталог загрузки с сохранением структуры.
7. Скачивание файла из ящика. Для скачивания из собственного ящика, надо выделить в дереве ЛКМ каталог файла, в таблице ПКМ вызвать контекстное меню файла и выбрать там пункт "Download". В результате запустится загрузчик, который выдаст предупреждение об опасности внешней обработки (типа открытия файла сторонними просмотрщиками - чего делать не стоит) и после подтверждения загрузки начинается передача файла.
8. Скачивание файла из сети. Файлы хранящихся в каталоге "public_webfiles" и его подкаталогах, доступны по сети. Сетевая ссылка на каталог "public_webfiles" имеет вид http://xmail.net/<username>/.../ (например http://xmail.net/alice.group/stats/.htaccess). Html-файлы отображаются в браузере как страницы, для остальных предлагается скачивание.
9. Для хранения файлов на каждую учетку выделяется 1 GB места. По умолчанию в каталоге "public_webfiles" есть файл "index.html" - пример странички пользователя и каталог "stats" с файлом прав доступа ".htaccess". Страничку "index.html" можно грохнуть, а каталог "stats" трогать не стоит.
1. Организация сайта в xmail. По сути любое файловое хранилище с сетевым доступом можно считать веб-хостингом для размещения простых статических сайтов. Исходя из структуры файлохранилища xmail, файлы и каталоги сайта должны помещаться внутри каталога "public_webfiles", путь к сайту будет соответствовать пути к его основному html-файлу, если этот файл назван "index.html", то достаточно указать путь до родительского каталога (например http://xmail.net/alice.group/14/) - поиск файла с таким именем xmail проводит автоматически.
2. Пример создания простейшего сайта-странички. Алиса создает в каталоге "public_webfiles" каталог "14" для будущего сайта. В этом каталоге она создает еще 2 каталога: "index_files" для картинок и "video" для видеороликов. В "index_files" загружает файл изображения "image.jpg", в "video" загружает видеоролик флэш-формата "sun.flv".
Далее Алиса на своем компьютере создает файл "index.html" будущей web-странички. Для отображения картинки "image.jpg" на страничке, Алиса использует в файле "index.html" тег <img/>:
<img src="http://xmail.net/14/index_files/image.jpg"/>
Для отображения флэш-видео на странице, браузеру необходим проигрыватель флэш-роликов. Этот проигрыватель представляет собой бинарный файл .swf и скачивается браузером перед началом показа по предоставленной на страничке ссылке. Сам видеоролик может быть как зашит в проигрыватель, так и находиться отдельно и передаваться проигрывателю в качестве параметра. Последний вариант более удобен, поскольку позволяет использовать для видеороликов разные проигрыватели и хранить видео отдельно от них. В качестве проигрывателя Алиса выбирает популярный плеер flowplayer с открытым исходным кодом, качает zip-архив его последней бесплатной версии с официального сайта http://flowplayer.org/download/index.html, распаковывает (можно при помощи DoubleCommander (см. подробно)) и копирует в каталог "video" файлы плеера "flowplayer-3.2.7.swf" и "flowplayer.controls-3.2.5.swf". Затем редактирует файл "index.html", в html-коде которого оформляет внедрение проигрывателя flowplayer с роликом sun.flv на страничке. Внедрение производится тегом <embed/>, в котором надо указать путь к проигрывателю (параметр src) и путь к ролику (параметр проигрывателя 'clip'):
<embed type="application/x-shockwave-flash" width="320" height="240"
src="http://www.xmail.net/alice.group/14/video/flowplayer-3.2.7.swf"
flashvars="config={'clip':'http://www.xmail.net/alice.group/14/video/sun.flv'}" />
Полный код файла index.html ниже:
<!DOCTYPE html PUBLIC "-//W3C//DTD HTML 4.01 Transitional//EN"><br/>
<html>
<head>
<meta http-equiv="content-type" content="text/html; charset=windows-1251" >
<title>Алиса</title>
</head>
<body>
<h1>Страничка Алисы</h1>
<p><img src="index_files/image.jpg"/><br></p>
<embed type="application/x-shockwave-flash" width="320" height="240"
src="http://www.xmail.net/alice.group/14/video/flowplayer-3.2.7.swf"
flashvars="config={'clip':'http://www.xmail.net/alice.group/14/video/sun.flv'}" />
</body>
</html>
После создания "index.html", Алиса загружает его на xmail в каталог "14". В результате сайт создан и доступен по адресу http://xmail.net/alice.group/14/
По причине блокировки java-script и периодических смен цепочки могут возникать коллизии в работе с web-интерфейсом xmail.
0. Различные сборки Tor Browser используют различные модификации фильтра NoScript, некоторые из них могут блокировать скрипты xmail.net. Если при открытии окон xmail.net происходит зависание, то следует проверить, не блокируются ли скрипты и, в случае необходимости, разблокировать их, например, выполнить "allow https://www.xmail.net" (см. подробно).
1. При использовании Tor Browser в целом характерны задержки, возникающие из-за пересылки данных по цепочкам, их разрыва и смены. Таким образом при работе через Tor с xmail.net возможны некоторые подвисания. Если такое подвисание затянулось, то можно принудительно сменить цепочку в "мягкой форме" через Vidalia -> "Сменить личность" (см. подробно) и вновь активировать незавершенное действие на странице xmail.
2. Если начали глючить или вовсе перестали работать разнообразные кнопки/иконки интерфейса, рекомендуется открыть новую вкладку (Ctrl+T) или окно (Ctrl+N), вбить туда тот же адрес xmail из глючной вкладки или окна.
3. Если перекособочились или вовсе скрылись окна, то рекомендуется то же, что в п.1
4. При вызове контекстного меню ПКМ возможно перекрытие появляющегося окна опций, устранить это можно кнопками Del или Tab.
5. При неадекватном скачивании из файлового хранилища (меню download) рекомендуется запрашивать скачку прямой ссылкой (например http://xmail.net/alice.group/stats/.htaccess)
6. При проведении ряда операций, таких как редактирование контактов и т.п. возможно подтормаживание, в течении которого вместо заполненных полей будут отображаться пустые. Надо некторое время подождать.
7. Сертификат для https для xmail.net может не распознаваться в Tor Browser, тогда при первом подключении к xmail по адресу https://www.xmail.net будет выскакивать окно с предупреждением о недостоверном соединении. В этом случае рекомендуется несколько раз сменить цепочку Tor, чтобы исключить злонамеренную подмену публичного SSL-ключа xmail.net на выходных узлах Tor и, если предупреждения не исчезают, включить неподписанный сертификат с проверкой (см. подробно).
8. Если при попытке защищенного соединения по адресу https://www.xmail.net оно вдруг сбарсывается с неким сообщением и взамен начинается соединение по незащищенному http, то это может быть попыткой злонамеренной подмены публичного ключа xmail.net.
В этом случае необходимо сразу же сменить цепочку с очисткой всех сессий (кнопка TorButton -> "Новая Личность"). И вновь запросить https://www.xmail.net. Если же по незащищенному http был все-таки произведен вход, то нельзя исключить перхват пароля и после повторного входа по https необходимо срочно его сменить.
9. Адрес https://xmail.net отличается от https://www.xmail.net и вызывает событие из из п.8. То же происходит при попытке повторного входа в ящик xmail.net при неразорванной предыдущей сессии с ящиком xmail.net (зайти в открытый ранее ящик можно по ссылке https://www.xmail.net/app).
При использовании xmail.net в качестве защищенного почтового ящика, удобно разместить публичные ключи, их проверочные слепки и другую контактную информацию в публичной зоне этого же ящика. Алисе целесообразно оформить все это в виде контактной странички index.html, расположенной в корневом публичном каталоге "public_webfiles" файлового хранилища её ящика. Тогда любой интернет-пользователь, посетивший контактную страницу http://xmail.net/alice.group/ и скачавший через нее публичный ключ Алисы (и проверив его по слепку), может писать ей шифрованные письма.
Алиса создает в публичной зоне своего ящика каталог для хранения публичных ключей: "public_webfiles/public_key/". Затем она закачивает туда файл своего публичного gpg-ключа "alice.group alice.group@xmail.net(2CC19102C78100D4)_pub.asc".
После этого Алиса получает идентификатор ключа с его слепком, используя, например, gpg4usb (см. подробно) и создает в текстовом редакторе файл "index.html" примерно такого содержания:
<!DOCTYPE html PUBLIC "-//W3C//DTD HTML 4.01 Transitional//EN"><br/>
<html>
<head></head>
<body>
<h1>Контакты Алисы</h1>
<p>E-mail: alice.group@xmail.net</p>
<p>Открытый ключ RSA 4096 bit: (<a href="http://xmail.net/alice.group/public_key/alice.group alice.group@xmail.net(2CC19102C78100D4)_pub.asc">скачать</a>)
(<a href="http://xmail.net/alice.group/public_key/alice.group alice.group@xmail.net(2CC19102C78100D4)_pub.asc.html">просмотреть</a>)
<br/>ID клчюа: 2CC19102C78100D4
<br/>Отпечаток ключа: 2DA6 C579 CF54 77C0 DF7E 40C5 2CC1 9102 C781 00D4</p>
</body>
</html>
Созданный файл Алиса закачивает в корневой публичный каталог ящика "public_webfiles". В результате по публичному адресу http://xmail.net/alice.group/ получаем результат:
Для добавления возможности просмотра ключа прямо из браузера без скачивания (ссылка "(просмотреть)" на контактной страничке), Алиса дополнительно создает html-файл "alice.group alice.group@xmail.net(2CC19102C78100D4)_pub.asc.html" вида:
<!DOCTYPE html PUBLIC "-//W3C//DTD HTML 4.01 Transitional//EN"><br/>
<html>
<head></head>
<body><br/>
-----BEGIN PGP PUBLIC KEY BLOCK-----<br/>
* * * <br/>
-----END PGP PUBLIC KEY BLOCK-----<br/>
</body>
</html>
где вместо блока
-----BEGIN PGP PUBLIC KEY BLOCK-----<br/>
* * * <br/>
-----END PGP PUBLIC KEY BLOCK-----<br/>
она вносит реальный текст своего публичного ключа с обязательной оконцовкой всех его строк тегом <br/>.
Сделать такую оконцовку автоматически можно в любом редакторе, поддерживающим регулярные выражения путем замены пустых строк на строки "<br/>":